Google无法访问,学术也打不开,花钱买了1年的某软件才用了不到两个月就再也连不上了。于是身为一个勇于尝试并从不服输的在校学生,我踏上了寻找知识海洋的道路
目前,市面上比较火的国外服务器租赁厂家有 Vultr 和 搬瓦工 等等。这两家国外VPS提供商都支持支付宝付款,而且速度也很不错,总的来说大厂家还是比较靠谱的。下面将详细的介绍使用 Vultr 搭建 SS 环境。
搬瓦工 搭建 SS 环境请访问:https://www.wervps1.com/bwhss
Vultr 官网:https://www.vultr.com
一、注册Vultr账户
首先打开Vultr官网
注意右上角,左边是登陆选项,右边是注册,点击Creat Account。
按照上图填写个人信息确认无误后点击Create Account。Vultr 会往你填写的邮箱中发送一封激活邮件,点击邮件里的链接就算是注册成功了。
二、新建服务器
登陆刚刚建立的账户后,出现上图界面。下边已经有了一个服务器,是我个人使用的,大家的新账户里面是空的哦。下面我们来建立一个自己的服务器,点击右上角的“+”号进入服务器购买页面。
在这个页面里我们只需要做三个选择就可以了。
第一个是服务器所在地区。
在这里大家选择什么地区都可以,看大家喜好了。
第二个是服务器系统选择。
这个选项我们选择Ubuntu 的最新版本系统 17.10 x64(接下来的科学上网配置需要Ubuntu的环境)
第三个是服务器信息的选择。
一般用来看看YouTube,刷刷Instagram啥的2.5美金的方案就可以满足需求了,但是在我写这篇文章的时候,只有Miami地区的服务器有2.5美金的方案了。所以大家抓紧哦。
这三项选择完成之后,就可以点击页面右下角的Deploy Now来建立服务器了,点击之后会自动跳到用户服务器界面,在服务器列表中会出现你建立的服务器。
建立成功后橙色的Installing会变成Running。
记住你的服务器IP地址然后点击右边的三个点,选择 server detail。
再次页面中将IP地址、用户名、密码记录下来(点击复制按钮就可以复制到剪贴板)之后我们需要向我们的Vultr账户里充值。
选择Billing菜单,然后点击Alipay(支付宝)就可以使用支付宝充值了。实测单次最低充值10美金(62RMB)。充值之后就可以使用我们的服务器了。
三、科学上网搭建
我们打开终端(windows 可以使用 SSH 工具 度娘一下就好)
在终端里输入代码:ssh [email protected]
root: 是刚建立的服务器的用户名,上一张最后让大家记录下来的
207.246.77.136:也是上一章让大家记录的IP地址
出现这个提示的时候输入yes。然后就会提示输入密码
在这个页面把刚才保存的密码粘贴过来(不会有显示,粘贴过来就行)然后敲一下回车键
当终端出现这个提示的时候,说明已经连接上了我们的服务器。然后我们就可以开始进行下一步了。
一次输入如下三条语句(从冒号后边开始,输入一条敲一次回车)
1) :wget –no-check-certificate https://raw.githubusercontent.com/teddysun/shadowsocks_install/master/shadowsocks-libev-debian.sh
2):chmod +x shadowsocks-libev-debian.sh
3):./shadowsocks-libev-debian.sh 2>&1 | tee shadowsocks-libev-debian.log
最后一条输入完之后会出现如下界面。
在光标处设置一个 SS 密码(要记住哦)然后按回车键。
然后是设置 SS 端口号(我个人就喜欢8033哈哈哈哈哈哈) 再按回车键。
这一项是设置加密方式,输入数字7就好(aes-256-cfb)加密方式,输入完之后按两次回车键开始自动配置安装,此时等待就好。配置安装结束后,终端会出现你的配置信息,如下图。
四、科学上网实现
这里我没要用到一个软件:SS 客户端 就是大家应该听说过的小飞机下面是下载链接
windows 客户端:下载地址
android 客户端:下载地址
下面以Mac版举例
打开软件后,Mac的菜单栏会出现一个小飞机的图标。点开图标点击服务器的选项
点击服务器设置,会出现如下窗口
点击最下角的“+”号
在右边填写刚才终端里生成的信息,地址填 IP 地址、端口号、加密方法和密码,填写完点击确定。然后再小飞机里选择刚刚设置的服务器。最后,点击打开SS。恭喜你,再次打开Google试试。
五、后记
第一次写了点东西,不知道大家能不能看得懂,写得不好,希望大家多多包涵。
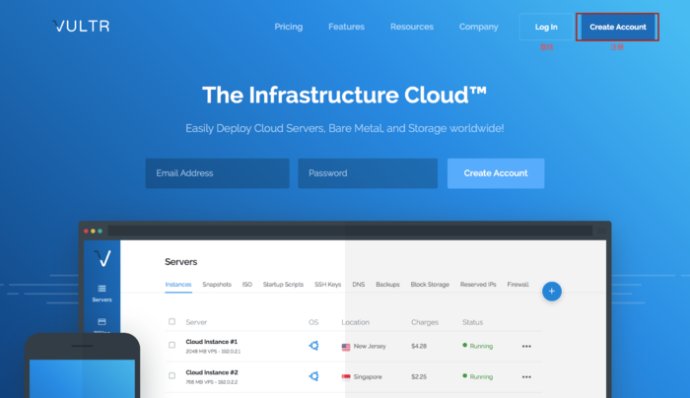

![图片[3]-使用Vultr VPS搭建SS环境,仅供学习用途-HostJL-VPS主机交流](https://img.wervps.gedoucheng.com/wervps/1525437558-4093-006QTR5ezy7jTpWuqML07.jpg?_upt=0c4b27061525438176)
![图片[5]-使用Vultr VPS搭建SS环境,仅供学习用途-HostJL-VPS主机交流](https://img.wervps.gedoucheng.com/wervps/1525437557-1488-006QTR5ezy7jTq18Kji34.jpg?_upt=7fb9f12a1525438159)
![图片[7]-使用Vultr VPS搭建SS环境,仅供学习用途-HostJL-VPS主机交流](https://img.wervps.gedoucheng.com/wervps/1525437559-9238-006QTR5ezy7jTq4j2Xm10.jpg?_upt=9d12766f1525438162)
![图片[9]-使用Vultr VPS搭建SS环境,仅供学习用途-HostJL-VPS主机交流](https://img.wervps.gedoucheng.com/wervps/1525437559-4600-006QTR5ezy7jTq7fo5saa.jpg?_upt=926d04e71525438162)
![图片[11]-使用Vultr VPS搭建SS环境,仅供学习用途-HostJL-VPS主机交流](https://img.wervps.gedoucheng.com/wervps/1525437559-4211-006QTR5ezy7jTqatizz9d.jpg?_upt=bef533b91525438163)
![图片[13]-使用Vultr VPS搭建SS环境,仅供学习用途-HostJL-VPS主机交流](https://img.wervps.gedoucheng.com/wervps/1525437564-5728-006QTR5ezy7jTqeGMAj1b.jpg?_upt=36c5715a1525438166)
![图片[17]-使用Vultr VPS搭建SS环境,仅供学习用途-HostJL-VPS主机交流](https://img.wervps.gedoucheng.com/wervps/1525437567-2471-006QTR5ezy7jTqlpt9e38.jpg?_upt=7884632a1525438170)
![图片[19]-使用Vultr VPS搭建SS环境,仅供学习用途-HostJL-VPS主机交流](https://img.wervps.gedoucheng.com/wervps/1525437567-2893-006QTR5ezy7jTqoJHdR1f.jpg?_upt=3db977241525438198)
![图片[21]-使用Vultr VPS搭建SS环境,仅供学习用途-HostJL-VPS主机交流](https://img.wervps.gedoucheng.com/wervps/1525437567-7791-006QTR5ezy7jTqv0zwy5e.jpg?_upt=47816fa11525438169)
![图片[23]-使用Vultr VPS搭建SS环境,仅供学习用途-HostJL-VPS主机交流](https://img.wervps.gedoucheng.com/wervps/1525437569-5239-006QTR5ezy7jTqxq0Q8e0.jpg?_upt=c14557661525438171)
![图片[25]-使用Vultr VPS搭建SS环境,仅供学习用途-HostJL-VPS主机交流](https://img.wervps.gedoucheng.com/wervps/1525437573-4979-006QTR5ezy7jTqAeNH604.jpg?_upt=2f44111c1525438175)
![图片[27]-使用Vultr VPS搭建SS环境,仅供学习用途-HostJL-VPS主机交流](https://img.wervps.gedoucheng.com/wervps/1525437573-9292-006QTR5ezy7jTqDsoB7ed.jpg?_upt=3a1352741525438176)
![图片[29]-使用Vultr VPS搭建SS环境,仅供学习用途-HostJL-VPS主机交流](https://img.wervps.gedoucheng.com/wervps/1525437574-7292-006QTR5ezy7jTqGCZLPf9.jpg?_upt=841d52db1525438177)
![图片[31]-使用Vultr VPS搭建SS环境,仅供学习用途-HostJL-VPS主机交流](https://img.wervps.gedoucheng.com/wervps/1525437574-5658-006QTR5ezy7jTqKBy3i0c.jpg?_upt=b7c6a2171525438177)
![图片[33]-使用Vultr VPS搭建SS环境,仅供学习用途-HostJL-VPS主机交流](https://img.wervps.gedoucheng.com/wervps/1525437579-7304-006QTR5ezy7jTqOdTf63c.jpg?_upt=7b6818831525438196)
![图片[35]-使用Vultr VPS搭建SS环境,仅供学习用途-HostJL-VPS主机交流](https://img.wervps.gedoucheng.com/wervps/1525437579-8407-006QTR5ezy7jTrARgF3a9.jpg?_upt=b0a08a471525438183)
![图片[37]-使用Vultr VPS搭建SS环境,仅供学习用途-HostJL-VPS主机交流](https://img.wervps.gedoucheng.com/wervps/1525437581-9558-006QTR5ezy7jTrDNT9Df9.jpg?_upt=81faff951525438185)
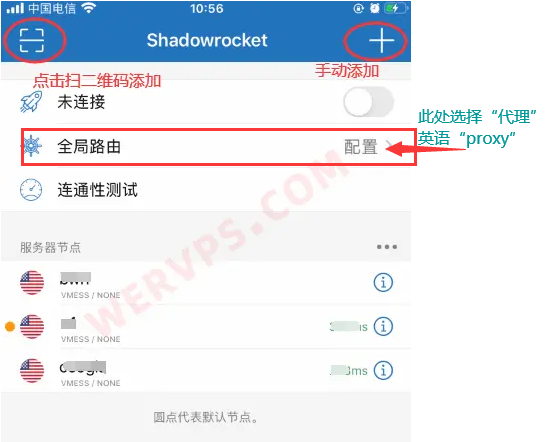



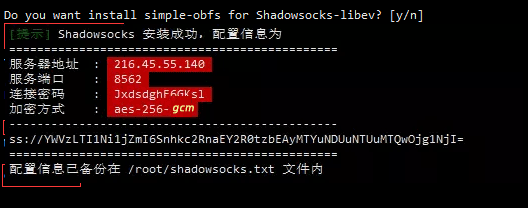




暂无评论内容