window.addEventListener('DOMContentLoaded', function() {
var clip = new ClipboardJS('.wpcd-btn-2305');
});
在 DigitalOcean 创建第一台云服务器
本文将按步骤详细介绍如何在 DigitalOcean 上注册账号,并创建第一台云服务器。
准备工作
为了完成本教程后续的步骤,您需要做下列准备:
- 一个能正常收发邮件的电子邮箱
- 一个 PayPal 账户或一张可以支付的信用卡
注册账户
访问 DigitalOcean 官网 https://www.digitalocean.com
如上图,点击页面右上角的 Sign Up 按钮进入新用户注册页面,或点此直接进入注册页面。
如上图,在注册表单中填写 E-mail 和密码,然后点击绿色的 Sign Up 按钮提交注册。
如上图,看到这个页面,就代表 DigitalOcean 已经向注册时使用的邮箱发送一封验证邮件,我们要打开邮箱查看。
如上图,在邮箱中找到标题为 *DigitalOcean – Please confirm your email address. * 的邮件并打开,然后点击邮件中的超链接,如果链接无法点击则将链接复制到浏览器中打开即可。
邮箱验证成功后,页面右上角会出现上图所示的提示。
填写支付信息
DigitalOcean 支持 信用卡/借记卡 或 PayPal 两种支付方式,任选一种即可,请根据自己的偏好进行选择。
注意:选择 PayPal 支付方式需要向 DigitalOcean 账户预充值 5 美元,信用卡支付方式无需预充值。
如果选择信用卡支付,可参照下图填写信息。
下图为 *信用卡/借记卡 *方式的的填写样板,仅供参考。
如下图,选择 PayPal 支付方式需要给账户充值 5 美元,点击页面下方的蓝色 PayPal按钮即可跳转到支付页面。
如下图,Paypal 的支付页面非常简洁,确认信息无误后点击蓝色的 Continue 按钮继续。
如下图,输入 Paypal 账号的邮箱和密码登录,并根据页面提示进行支付即可。
由于 Paypal 支付为中文页面,请自行完成支付过程,本文不再展开介绍。
支付信息验证通过以后,就能看到下图所示的用户中心了。
创建第一个云服务器
DigitalOcean 把云服务器称作 Droplet,中文翻译为“小水滴”,这个代称还挺有趣的。
如果你按照本文所提供的步骤一路进行到此的话,你的 DigitalOcean 账户上应该已经获得了系统赠送的 10 美元额度。
如下图,点击右上角的绿色 Create 按钮,在弹出菜单中选择第一项 Droplets。
第一步,选择镜像
DigitalOcean 云服务器提供多种操作系统选择,Ubuntu、FreeBSD、Fedora、Debian、CoreOS、CentOS,请根据自己的偏好选择,如下图,点选系统图标下方的小箭头即可切换系统版本。
第二步,选择系统配置
DigitalOcean 提供了 9 种配置供我们选择,每种配置报价以及配置信息也标示的很清楚。
- mo 为月付价
- hour 为计时价
- SSD 代表固态硬盘容量
- transfer 代表每月的免费流量
第三步,附加块存储(可选)
如果你想给云服务器增加额外的存储容量,则可以根据需要进行选择,但这是要额外付费的哦。100 GB 存储空间 10 美元/月。
注意:只有几个地区的云服务器允许附加块存储,截止本文发稿,只有法国 1、纽约 1、旧金山 2、新加坡 1 和多伦多 1 提供支持。
第四步,选择数据中心
选择要在 DigitalOcean 的哪个数据中心创建云服务器,DigitalOcean 在许多国家和地区部署了服务器资源,我们可以根据具体的业务需要进行选择,一般选择距离访客较近的地区。如果我们自己就是主要的访问者,那就应该选择距离中国较近的位置。
注意:新加坡在地理位置上距离中国较近,而实际的访问路径却是通过海底光缆先绕到美国西海岸再到达新加坡,因此,我们应优先选择位于美国西海岸的位置,比如 San Francisco 旧金山。
如下图,资源售罄的地区,图标会变暗且无法选择。
第五步,附加选项(可选)
可以在这一步选择启用一些高级功能,比如私有网络、每周自动备份服务器、IPv6 支持、自定义系统初始化脚本和服务器监控。对于本篇指南来说,这些功能是完全没有必要的。
第六步,添加 SSH 密钥(可选)
这一项是为了实现免密码访问服务器的,对于本篇指南,也属于可选的高级功能,未来会额外进行介绍。
第七步,确认创建
这是云服务器创建过程的最后一步,系统已经自动为我们生成了主机名,如果有需要,可以自行修改。接下来,点击绿色的 Create 按钮开始创建服务器。
随后,在我们的用户中心 Droplets 列表中就会列出已创建的云服务器了,能看到服务器的主机名、配置、位置、系统及版本、IP 地址以及创建时间。
提示:服务器 root 用户密码在服务器创建成功的通知邮件中查找。
重置 Root 密码
DigitalOcean 默认会在云服务器创建完成后将服务器相关信息以及 root 密码一并通过电子邮件发送给你,如果你没有收到邮件或忘记了密码,在 Droples 列表中点击服务器主机名进入服务器的管理界面。
如下图,在左侧菜单中点击 Access,然后点击右侧最下方的灰色 Rest Root Password按钮。系统会重新启动并将新生成的密码通过电子邮件发送到你的邮箱里。
销毁云服务器
云计算资源的优点就在于计费灵活、即用即开用完即抛。
DigitalOcean 会从云服务器创建完毕时计费,并在销毁时扣费结算,因此,对于不再使用的云服务器应该及时进行销毁,以免资金浪费。
如下图,在 Droplets 列表中找到要销毁的云服务器,并点击列表最右侧的 More,在弹出菜单中点选最后一项红色的 *Destroy *会进入服务器详情页面。
如下图,点击箭头指向的 Destroy 按钮。
页面会弹出下图所示的确认窗口,点击红色的 Confirm 按钮,服务器就会被销毁了。
总结
本文从用户注册开始,一步一步引导用户创建并销毁云服务器,其中支付信息的部分应该是大多数国内用户比较顾虑的方面。


![图片[1]-DigitalOcean立折$10美金优惠券码 DigitalOcean注册详细教程-HostJL-VPS主机交流](https://img.wervps.gedoucheng.com/wervps/1552734753-6484-Snip20170705-12-1024x257.png?_upt=59663e6f1552735359)
![图片[3]-DigitalOcean立折$10美金优惠券码 DigitalOcean注册详细教程-HostJL-VPS主机交流](https://img.wervps.gedoucheng.com/wervps/1552734753-4927-Snip20170705-16.png?_upt=14cf6e251552735357)
![图片[5]-DigitalOcean立折$10美金优惠券码 DigitalOcean注册详细教程-HostJL-VPS主机交流](https://img.wervps.gedoucheng.com/wervps/1552734753-3330-Snip20170705-17.png?_upt=c9b0d2f11552735358)
![图片[7]-DigitalOcean立折$10美金优惠券码 DigitalOcean注册详细教程-HostJL-VPS主机交流](https://img.wervps.gedoucheng.com/wervps/1552734753-9894-Snip20170705-18.png?_upt=9e783fca1552735357)
![图片[9]-DigitalOcean立折$10美金优惠券码 DigitalOcean注册详细教程-HostJL-VPS主机交流](https://img.wervps.gedoucheng.com/wervps/1552734753-7262-Snip20170705-19.png?_upt=a2e5dc1e1552735356)
![图片[11]-DigitalOcean立折$10美金优惠券码 DigitalOcean注册详细教程-HostJL-VPS主机交流](https://img.wervps.gedoucheng.com/wervps/1552734752-6299-Snip20170705-22.png?_upt=552b82921552735356)
![图片[13]-DigitalOcean立折$10美金优惠券码 DigitalOcean注册详细教程-HostJL-VPS主机交流](https://img.wervps.gedoucheng.com/wervps/1552734754-2379-Snip20170705-24.png?_upt=f4fc3f3a1552735358)
![图片[15]-DigitalOcean立折$10美金优惠券码 DigitalOcean注册详细教程-HostJL-VPS主机交流](https://img.wervps.gedoucheng.com/wervps/1552734754-2162-Snip20170705-25.png?_upt=375c0cf61552735357)
![图片[17]-DigitalOcean立折$10美金优惠券码 DigitalOcean注册详细教程-HostJL-VPS主机交流](https://img.wervps.gedoucheng.com/wervps/1552734755-8338-Snip20170705-23.png?_upt=6d65d7a71552735358)
![图片[19]-DigitalOcean立折$10美金优惠券码 DigitalOcean注册详细教程-HostJL-VPS主机交流](https://img.wervps.gedoucheng.com/wervps/1552734755-1215-Snip20170705-26.png?_upt=9f59eef71552735358)
![图片[21]-DigitalOcean立折$10美金优惠券码 DigitalOcean注册详细教程-HostJL-VPS主机交流](https://img.wervps.gedoucheng.com/wervps/1552734756-3985-Snip20170705-27.png?_upt=52df1efc1552735360)
![图片[23]-DigitalOcean立折$10美金优惠券码 DigitalOcean注册详细教程-HostJL-VPS主机交流](https://img.wervps.gedoucheng.com/wervps/1552734759-8800-Snip20170705-28.png?_upt=f0a6769b1552735362)
![图片[25]-DigitalOcean立折$10美金优惠券码 DigitalOcean注册详细教程-HostJL-VPS主机交流](https://img.wervps.gedoucheng.com/wervps/1552734760-8930-Snip20170705-29.png?_upt=5fb75c6b1552735363)
![图片[27]-DigitalOcean立折$10美金优惠券码 DigitalOcean注册详细教程-HostJL-VPS主机交流](https://img.wervps.gedoucheng.com/wervps/1552734757-3750-Snip20170705-31.png?_upt=b2c733721552735360)
![图片[29]-DigitalOcean立折$10美金优惠券码 DigitalOcean注册详细教程-HostJL-VPS主机交流](https://img.wervps.gedoucheng.com/wervps/1552734760-7964-Snip20170705-32.png?_upt=e27902f31552735364)
![图片[31]-DigitalOcean立折$10美金优惠券码 DigitalOcean注册详细教程-HostJL-VPS主机交流](https://img.wervps.gedoucheng.com/wervps/1552734943-4298-Snip20170705-33.png?_upt=808d3f511552735545)
![图片[33]-DigitalOcean立折$10美金优惠券码 DigitalOcean注册详细教程-HostJL-VPS主机交流](https://img.wervps.gedoucheng.com/wervps/1552734760-2202-Snip20170705-35.png?_upt=a679ecc41552735364)
![图片[35]-DigitalOcean立折$10美金优惠券码 DigitalOcean注册详细教程-HostJL-VPS主机交流](https://img.wervps.gedoucheng.com/wervps/1552734760-6794-Snip20170705-37.png?_upt=1a01252b1552735363)
![图片[37]-DigitalOcean立折$10美金优惠券码 DigitalOcean注册详细教程-HostJL-VPS主机交流](https://img.wervps.gedoucheng.com/wervps/1552734758-7990-Snip20170705-38.png?_upt=ad2247a01552735360)
![图片[39]-DigitalOcean立折$10美金优惠券码 DigitalOcean注册详细教程-HostJL-VPS主机交流](https://img.wervps.gedoucheng.com/wervps/1552734760-3769-Snip20170705-40.png?_upt=4869e0611552735364)
![图片[41]-DigitalOcean立折$10美金优惠券码 DigitalOcean注册详细教程-HostJL-VPS主机交流](https://img.wervps.gedoucheng.com/wervps/1552734761-6253-Snip20170705-41.png?_upt=3b413c4a1552735364)
![图片[43]-DigitalOcean立折$10美金优惠券码 DigitalOcean注册详细教程-HostJL-VPS主机交流](https://img.wervps.gedoucheng.com/wervps/1552734761-4895-Snip20170705-42.png?_upt=2df9eb471552735366)
![图片[45]-DigitalOcean立折$10美金优惠券码 DigitalOcean注册详细教程-HostJL-VPS主机交流](https://img.wervps.gedoucheng.com/wervps/1552734761-1995-Snip20170705-43.png?_upt=356286cf1552735363)
![图片[47]-DigitalOcean立折$10美金优惠券码 DigitalOcean注册详细教程-HostJL-VPS主机交流](https://img.wervps.gedoucheng.com/wervps/1552734760-2009-Snip20170705-44.png?_upt=63ede2481552735362)
![图片[49]-DigitalOcean立折$10美金优惠券码 DigitalOcean注册详细教程-HostJL-VPS主机交流](https://img.wervps.gedoucheng.com/wervps/1552734761-7723-Snip20170705-45.png?_upt=310164a61552735363)
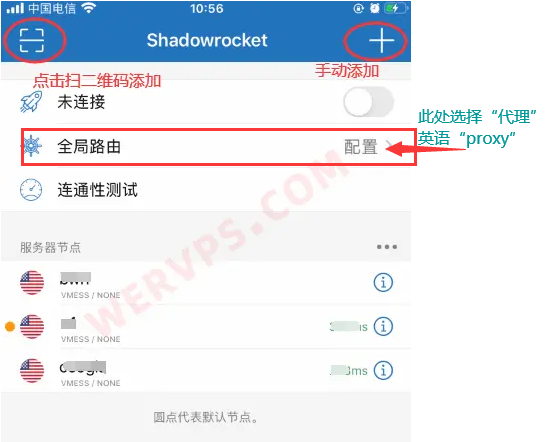



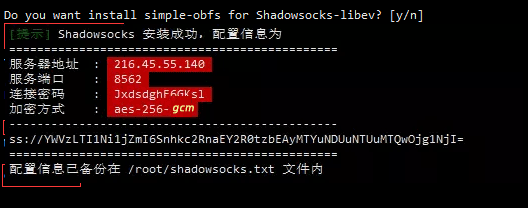




暂无评论内容